The Text Field Node is an interactive dashboard input widget that allows users to manually enter text or numeric values. These inputs are passed directly into the workflow JSON payload, enabling real-time control, configuration, or data tagging
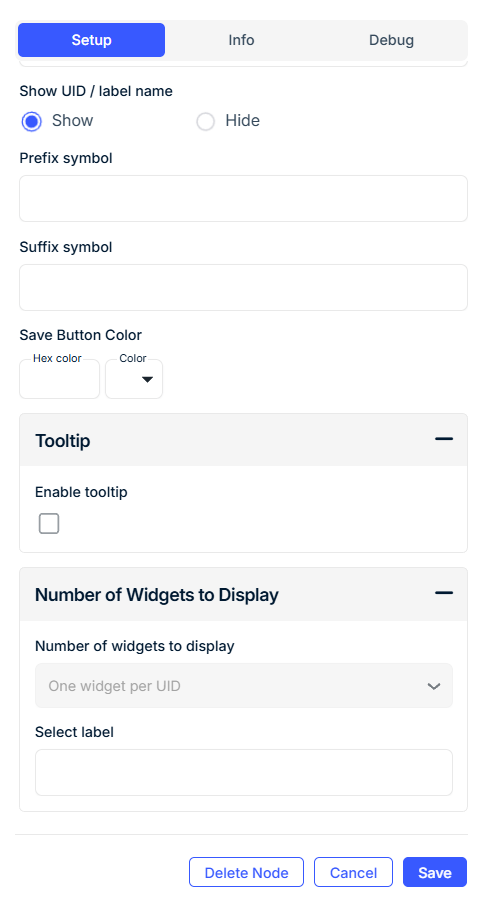
Step-by-Step: How to Configure the Text Field Node
-
Add the node to your workflow
-
Go to Controls in the Workflow Builder.
-
Drag the Text Field Node onto the canvas.
-
-
Open configuration
-
Double-click the node. No input connection is required; it emits values when users enter them.
-
-
Configure the Widget
-
Widget Name: Enter a label that describes what users should input (e.g.,
Set Limit,Enter Comment). -
Output JSON Key: Define the key where the entered value will be stored in the workflow payload.
-
-
Optional Display Settings
-
Widget Subtitle: Add a descriptive sub-label (e.g.,
Enter new threshold value). -
Show UID / Label Name: Display the device’s unique ID or label next to the field.
-
-
Customize Input Symbols
-
Prefix Symbol: Add a symbol before the value (e.g.,
$,@,#). -
Suffix Symbol: Add a symbol after the value (e.g.,
%,kg,°C).
-
-
Style the Save Button
-
Set the button color using a hex code or color picker.
-
-
Add a Tooltip (Optional)
-
Enable a tooltip and enter custom hover text for user guidance.
-
-
Set Grouping Behavior
-
Select Label: Filter widgets by device label.
-
Grouped Display:
-
No Grouping: One widget per device.
-
Group by Label Value: One widget per label value.
-
Group by Label Name: A single widget showing all data.
-
-
Configuration Fields
General
| Field | Requirement | Description |
|---|---|---|
| Widget Name* | Required | The label shown on the dashboard input field. |
| Output JSON Key* | Required | The key used to store user input in the workflow payload. |
| Widget Subtitle | Optional | Additional description under the main field name. |
| Show UID / Label Name | Optional | Show associated device UID or label alongside the widget. |
Symbols & Styling
| Field | Requirement | Description |
|---|---|---|
| Prefix Symbol | Optional | Adds a character before the input (e.g., $, @). |
| Suffix Symbol | Optional | Adds a character after the input (e.g., %, °C). |
| Save Button Color | Optional | Choose a button color using hex (e.g., #1E90FF) or UI selector. |
Tooltip Settings
| Field | Requirement | Description |
|---|---|---|
| Enable Tooltip | Optional | Show hover text for the field. |
| Tooltip Text | Optional | Custom help text shown when hovering over the input. |
Grouping Settings
| Field | Requirement | Description |
|---|---|---|
| Select Label | Mandatory (if grouped) | Choose a device label to control widget filtering. |
| Grouped Display Mode | Mandatory | - No Grouping: One widget per device - Group by Label Value: One widget per label value - Group by Label Name: One widget for all grouped devices |
Note: Device labels must be defined in your Workspace before grouping can be applied.
Use Cases
-
Manually setting thresholds or limits (e.g., pressure, humidity, timeouts)
-
Allowing users to input identifiers, notes, or tags
-
Adjusting workflow parameters in real time
-
Sending field technician comments or operator feedback
Best Practices
-
Use prefix/suffix to clarify units or context (e.g.,
$,%,°C). -
Assign unique output keys to avoid key conflicts in the payload.
-
Use tooltips for contextual guidance without cluttering the UI.
-
Enable One Widget per UID to let each device accept unique inputs.
Frequently Asked Questions (FAQ)
Q: Can the field accept both numbers and letters?
A: Yes. The field supports alphanumeric input.
Q: How is the entered value used in the workflow?
A: It is passed under the configured Output JSON Key and can be accessed using @yourKey.
Q: Can I display inputs for multiple devices?
A: Yes. Use No Grouping for one field per device, or group using device labels.
Q: How can I ensure the value is formatted or validated?
A: Use downstream Conditional Nodes or Script Nodes to validate or transform the value.
